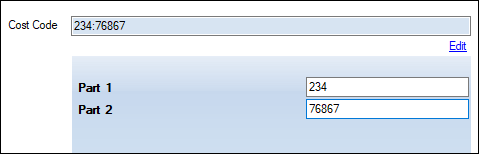Manage Jobs
Use K2 to:
-
Do one of the following:
- Search for and open the relevant job.
- Click the New Job option in the Tasks panel:
- When a PPM Active Task, condition, maintenance request or portering request record is open
- When the Job Allocation screen is open
- When the Maintenance Overview screen is open
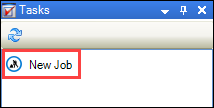
The Job Editor is displayed.
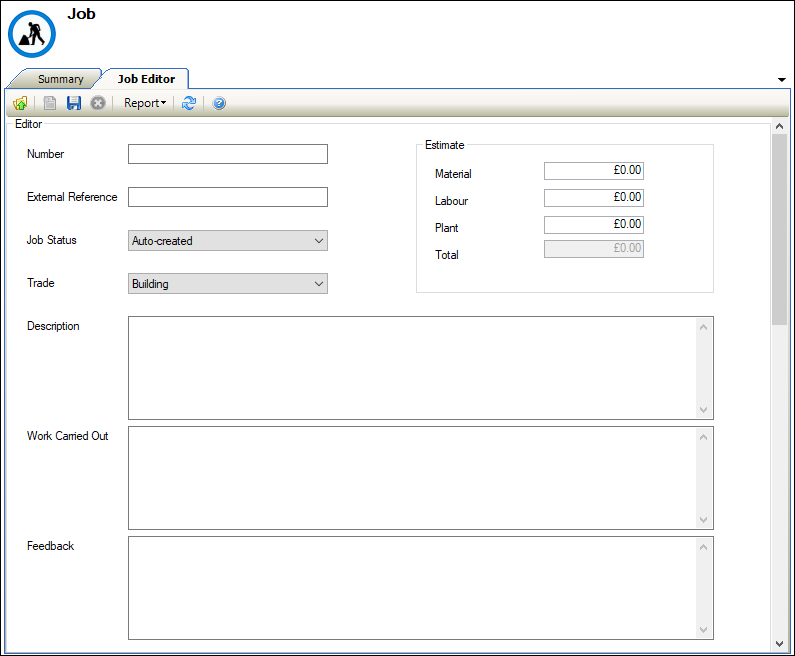
- Edit the details, if required.
The fields on the Job Editor are described in the following table.
| Section | This field | Holds this information... |
|---|---|---|
| Editor | Number |
A unique job number. Note: This can either be entered or populated automatically, depending on the Job Auto Unique Number setting in System Options (accessed by navigating to Tools > System Options and then clicking the System Options button). |
| External Reference | A reference from another system, if required. | |
| Job Status |
The job status. This can be populated from the K2 Mobile app. Note: These can be defined in Job Status reference data (accessed by navigating to Maintenance > Job). |
|
| Trade |
The job's trade. Note: These can be defined in Trade reference data (accessed by navigating to Functions > Core > Reference Data > Core). |
|
| Description | A description of the job. | |
| Work Carried Out | A description of the work carried out. This can be populated from the K2 Mobile app. | |
| Feedback | Operative feedback on the job. This can be populated from the K2 Mobile app. | |
| Start Date | The start date of the job. This is populated automatically but can be edited. | |
| End Time | The end date of the job. | |
| Estimate | Material | The estimated material cost. |
| Labour | The estimated labour cost. | |
| Plant | The estimated plant cost. | |
| Total | The estimated material cost. This is calculated based on the Material, Labour and Plant fields. | |
| Contract/SLA | Contract | The related contract. This is populated automatically if the PPM Task is linked to a maintenance contract. This may be mandatory depending on the Maintenance Contract Mandatory setting in System Options (accessed by navigating to Tools > System Options and then clicking the System Options button). |
| Contractor | The contractor taking out the job. This is populated automatically if the PPM Task is linked to a maintenance contract. |
- Add any job items or cost codes, as required.
- Click Save.
-
Search for and open the relevant job.
The Job Editor is displayed.
-
Click the Add Item button in the Job Items section.
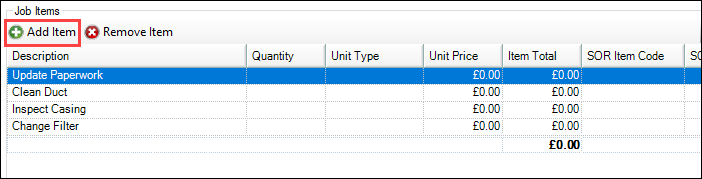
Alternatively, double-click an existing job record.
The Edit Job Item window is displayed.
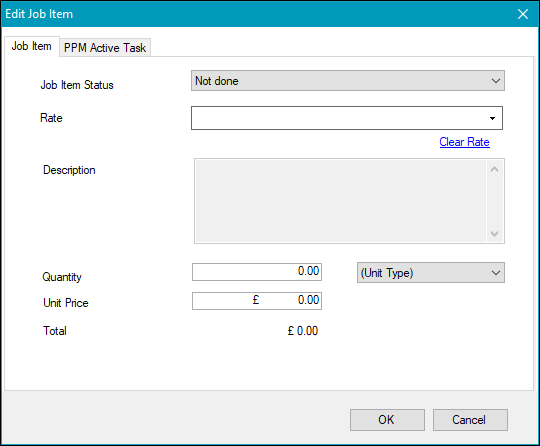
- Enter or edit the relevant details on the Job Item tab.
The fields on the Job Item tab are described in the following table.
| This field | Holds this information... |
|---|---|
| Job Item Status |
The status of the job item. This is to identify whether a specific PPM Instruction has been completed. Note: These can be defined in Job Item Status reference data (accessed by navigating to Maintenance > Job). |
| Rate |
The rate item, if the cost of the Job Item is being generated from a Schedule of Rates (SoR). Note: These can be defined in Rate Types reference data (accessed by navigating to Functions > Schedule of Rates > SOR). |
| Description | A description of the rate. This is populated automatically but can be overridden. |
| Quantity |
The quantity of the job item. Note: These can be defined in Measurement Unit Types reference data (accessed by navigating to Functions > Core > Reference Data > Core). |
| Unit Price | The price per unit of the job item. |
| Total | The total cost. This is calculated automatically and cannot be amended. |
- Click OK.
If the job was generated from a PPM Active Task, the cost code is assigned to the job automatically based on the PPM Active Task.
To manually add or edit cost codes:
-
Search for and open the relevant job.
The Job Editor is displayed.
-
Click the Add Cost Code button in the Cost Codes section.
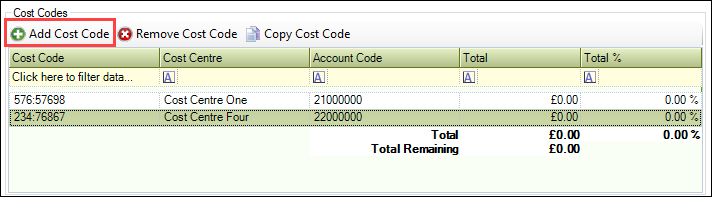
Alternatively, double-click an existing cost code record.
The Cost Code Editor window is displayed.
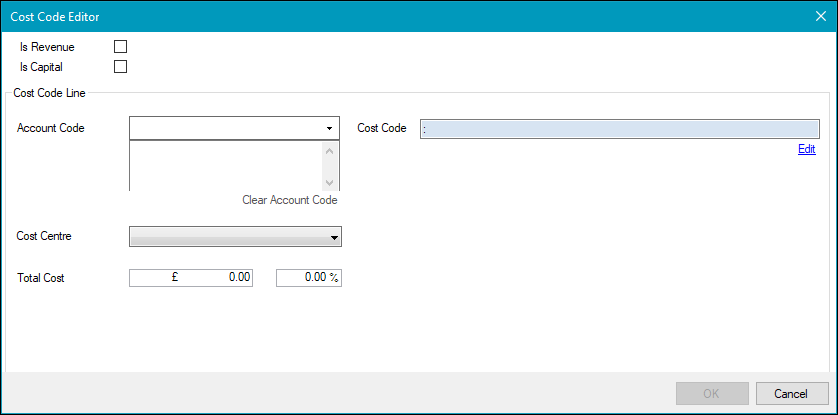
- Enter or edit the relevant details.
The fields on the Cost Code Editor are described in the following table.
| This field | Holds this information... |
|---|---|
| Is Revenue | Whether the cost code is revenue. |
| Is Capital | Whether the cost code is capital. |
| Account Code |
The account code. Select from the drop-down list. Note: These can be defined in Chart of Accounts reference data (accessed by navigating to Finance > Finance). |
| Cost Code |
The cost code. Click the Edit button to display the Part 1 and Part 2 fields, where you can enter the parts of the cost code.
|
| Cost Centre |
The cost centre. Select from the drop-down list. Note: These can be defined in Cost Centre reference data (accessed by navigating to Functions > Core > Reference Data > Core). |
| Total Cost | The total cost. |
To request stock for a job:
-
Search for and open the relevant job.
-
Click the Request Stock option in the Tasks panel.
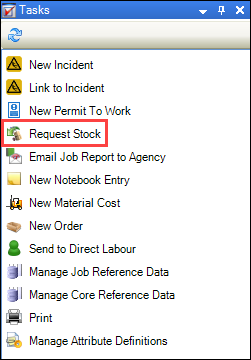
The Request Stock window is displayed.
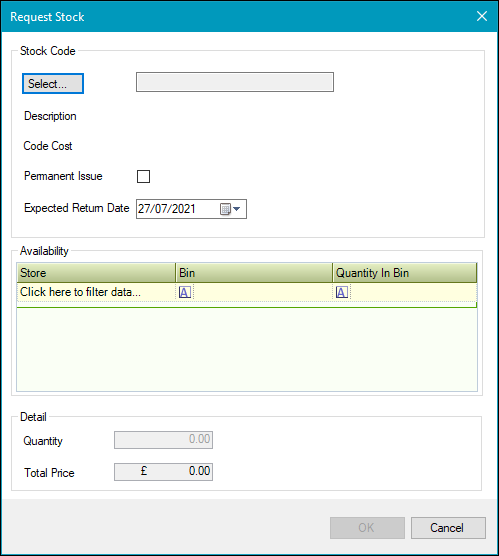
-
Enter the relevant details.
The fields on the Request Stock window are described in the following table.
| Section | This field | Holds this information... |
|---|---|---|
| Stock Code | Select | The required stock. Click the Select button and select the relevant item. |
| Description | A description of the item. This is populated automatically. | |
| Code Cost | The cost of an individual item. This is populated automatically. | |
| Permanent Issue | Whether the item is to be permanently issued. | |
| Expected Return Date | The date that the item is expected to be returned. This is only enabled if the Permanent Issue check box is deselected. | |
| Availability | Store | The store that contains the item. |
| Bin | The store bin that contains the item. | |
| Quantity In Bin | The number of items in the store bin. | |
| Detail | Quantity | The number of items required. |
| Total Price | The total price of the items. |
-
Click OK.
To send an email of the job report to an agency:
-
Search for and open the relevant job.
-
Click the Email Job Report to Agency option in the Tasks panel.
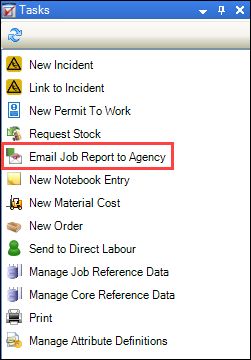
The Select Agency to Email window is displayed.
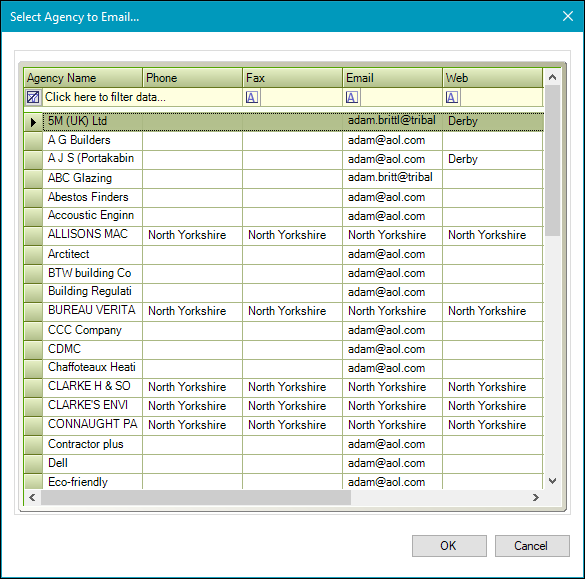
-
Select the relevant record and then click OK.
To manage material costs:
-
Search for and open the relevant job.
-
Click the New Material Cost option in the Tasks panel.
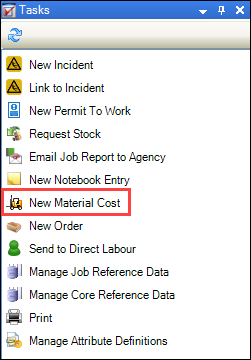
Alternatively, click the Material Cost(s) option in the Associated Items panel and then double-click an existing record to open it.
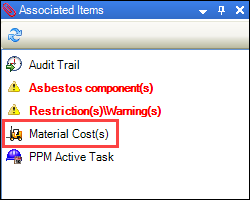
The Edit Material Cost window is displayed.
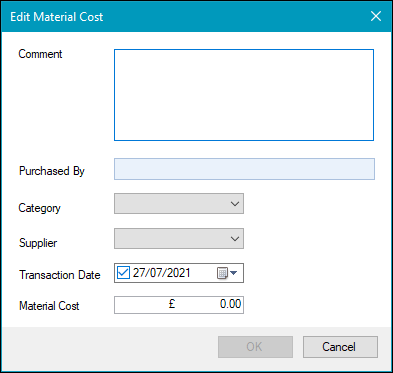
-
Enter or edit the relevant details.
The fields on the Edit Material Cost window are described in the following table.
| This field | Holds this information... |
|---|---|
| Comment | Any comments to record what was purchased. |
| Purchased By | The person that purchased the material. |
| Category |
The category of material. Note: These can be defined in Material Category reference data (accessed by navigating to Maintenance > Job). |
| Supplier | The supplier. The drop-down list is populated with agencies with the Is Supplier check box selected. |
| Transaction Date | The date of the transaction. |
| Material Cost | The cost of the material. |
-
Click OK.
Refer to Jobs Reference Data and Core Reference Data for further information.
Refer to Manage Notes for further information.
Refer to Use Attribute Manager for further information.